How to Run X Windows Server inside Docker Container
Background
Sometimes I need to run X Windows-based applications inside Docker containers, and running the server locally is too unpractical because of latency reasons or the working laptop has no X Windows Server. First I tried to create a VirtualBox-based Vnc Server, and it worked fine albeit a little slow, but Docker containers seem to have better memory and disk footprint. So I tried to create Vnc Server running X Windows inside a Docker container. I already tried suchja/x11server (ref) but it has strange problems ignoring cursor keys of my MacBook on webkit page (such as Pentaho Data Integration's Formula page).
Starting point
Many of my Docker images are based on Debian Jessie. So I start from the instructions from this DigitalOcean article : https://www.digitalocean.com/community/tutorials/how-to-set-up-vnc-server-on-debian-8. This vnc server is based on XFCE Desktop Environment. The steps are basically is to install :
- xfce4
- xfce4-goodies
- gnome-icon-theme
- tightvncserver
- iceweasel
After that, run vncserver :[display-number] with a user-specified password.
The initial dockerfile resulted is as follows :
And the resulting docker-compose.yml is :
Problems and problems
The problem is the vncserver fails looking for some 'default' fonts.Creating vncserver0 Attaching to vncserver0 vncserver0 | xauth: file /home/vuser/.Xauthority does not exist vncserver0 | Couldn't start Xtightvnc; trying default font path. vncserver0 | Please set correct fontPath in the vncserver script. vncserver0 | Couldn't start Xtightvnc process. vncserver0 | vncserver0 | vncserver0 | 30/10/16 09:20:28 Xvnc version TightVNC-1.3.9 vncserver0 | 30/10/16 09:20:28 Copyright (C) 2000-2007 TightVNC Group vncserver0 | 30/10/16 09:20:28 Copyright (C) 1999 AT&T Laboratories Cambridge vncserver0 | 30/10/16 09:20:28 All Rights Reserved. vncserver0 | 30/10/16 09:20:28 See http://www.tightvnc.com/ for information on TightVNC vncserver0 | 30/10/16 09:20:28 Desktop name 'X' (8732cbbb4029:3) vncserver0 | 30/10/16 09:20:28 Protocol versions supported: 3.3, 3.7, 3.8, 3.7t, 3.8t vncserver0 | 30/10/16 09:20:28 Listening for VNC connections on TCP port 5903 vncserver0 | Font directory '/usr/share/fonts/X11/misc/' not found - ignoring vncserver0 | Font directory '/usr/share/fonts/X11/Type1/' not found - ignoring vncserver0 | Font directory '/usr/share/fonts/X11/75dpi/' not found - ignoring vncserver0 | Font directory '/usr/share/fonts/X11/100dpi/' not found - ignoring vncserver0 | vncserver0 | Fatal server error: vncserver0 | could not open default font 'fixed'
After comparing the container condition to my VirtualBox VM (that already worked), the VM has downloaded xfonts-100dpi because xfce4 recommends xorg and it requires xfonts-100dpi. The Dockerfile apt line has standard no-install-recommends clause in order to keep images small. So first step is to change the Dockerfile into :
After doing the change, next problem occurred :
Setting up libfontconfig1:amd64 (2.11.0-6.3+deb8u1) ... Setting up fontconfig (2.11.0-6.3+deb8u1) ... Regenerating fonts cache... done. Setting up keyboard-configuration (1.123) ... debconf: unable to initialize frontend: Dialog debconf: (TERM is not set, so the dialog frontend is not usable.) debconf: falling back to frontend: Readline Configuring keyboard-configuration ---------------------------------- Please select the layout matching the keyboard for this machine. 1. English (US) 2. English (US) - Cherokee 3. English (US) - English (Colemak) 4. English (US) - English (Dvorak alternative international no dead keys) 5. English (US) - English (Dvorak) 6. English (US) - English (Dvorak, international with dead keys) 7. English (US) - English (Macintosh) 8. English (US) - English (US, alternative international) 9. English (US) - English (US, international with dead keys) 10. English (US) - English (US, with euro on 5) 11. English (US) - English (Workman) 12. English (US) - English (Workman, international with dead keys) 13. English (US) - English (classic Dvorak) 14. English (US) - English (international AltGr dead keys) 15. English (US) - English (left handed Dvorak) 16. English (US) - English (programmer Dvorak) 17. English (US) - English (right handed Dvorak) 18. English (US) - English (the divide/multiply keys toggle the layout) 19. English (US) - Russian (US, phonetic) 20. English (US) - Serbo-Croatian (US) 21. Other Keyboard layout:
During image build, there is a prompt asking us about keyboard layout, and typing an answer results in hang process. This error is similar to this stackoverflow question. I tried to do the suggestions there (copying to /etc/default/keyboard), but it still hangs. After struggling with many experiments, finally I use this Dockerfile :
How to use vnc server container
First, you build the image:- docker-compose build
Then, create the containers :
- docker-compose up -d
Check the IP of the container (replace vncserver1 with container_name in your docker-compose.yml)
- docker inspect vncserver1 | grep 172
Tunnel VNC by performing ssh port forwarding to the local IP (example, 172.17.0.9) and port 5903
- ssh -L 5903:172.17.0.9:5903 user@servername
Now to view the screen, you could connect to the VNC server by using VNC Viewer or opening vnc://localhost:5903 url in Safari.
For the X Windows based application, you first must grab the magic cookie :
And then connect the docker container where the X Windows based application need to run :docker exec -it vncserver1 bash vuser@5eae70a4a75d:~$ ls Desktop vuser@5eae70a4a75d:~$ xauth list 5eae70a4a75d:3 MIT-MAGIC-COOKIE-1 1469d123c6fcb10e0fe8915e3f44ed71 5eae70a4a75d/unix:3 MIT-MAGIC-COOKIE-1 1469d123c6fcb10e0fe8915e3f44ed71
docker exec -it pentahoserver bash pentaho@3abd451c9b88:~/data-integration$ xauth add 172.17.0.9:3 MIT-MAGIC-COOKIE-1 1469d123c6fcb10e0fe8915e3f44ed71 pentaho@3abd451c9b88:~/data-integration$ DISPLAY=172.17.0.9:3 pentaho@3abd451c9b88:~/data-integration$ export DISPLAY pentaho@3abd451c9b88:~/data-integration$ ./spoon.sh
And the resulting X Windows Session is shown thru the VNC channel :
Variations
This Dockerfile uses LXDE :
This one uses OpenBox Window Manager only :
Conclusion
We are able to run X Window Server running inside a Docker container. The resulting images are about 625 MB, which could be a lot smaller if we remove firefox (iceweasel) and use only Openbox Window Manager.
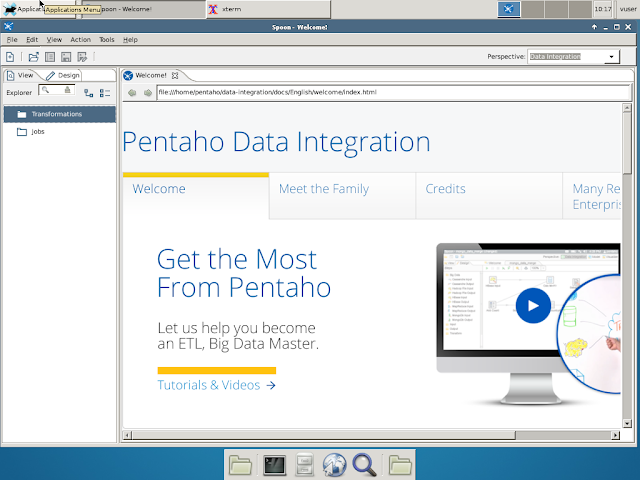


Comments